GoPro HERO8を購入して、驚くのが説明書が簡略化されたもであることです。私なんてパッケージから取り外し方やバッテリーの入り口のふたを開けられず苦戦しました(笑)
購入後は本体ソフトフェアのアップデート。アプリをダウンロードしてスマホと連携したり、撮影前にやることが多いです。
こうした設定の仕方は付属の説明書には記載されていません。なんて不親切な・・。
自動設定で美しい動画が撮影できるのがGoProの魅力ですが、よりGoPro らしい映像を撮影するなら初期設定やGoProが持っている機能を理解する必要があります。
今までGoProは毎年モデルチェンジされ7代目です。歴代のGoPro を使用してきたユーザーには知っていることばかりかもしれません。
今回はGoPro初心者のための初期設定の仕方を紹介します。
GoPro HERO8をパッケージから取り出す
まずはパッケージから取り出しましょう。
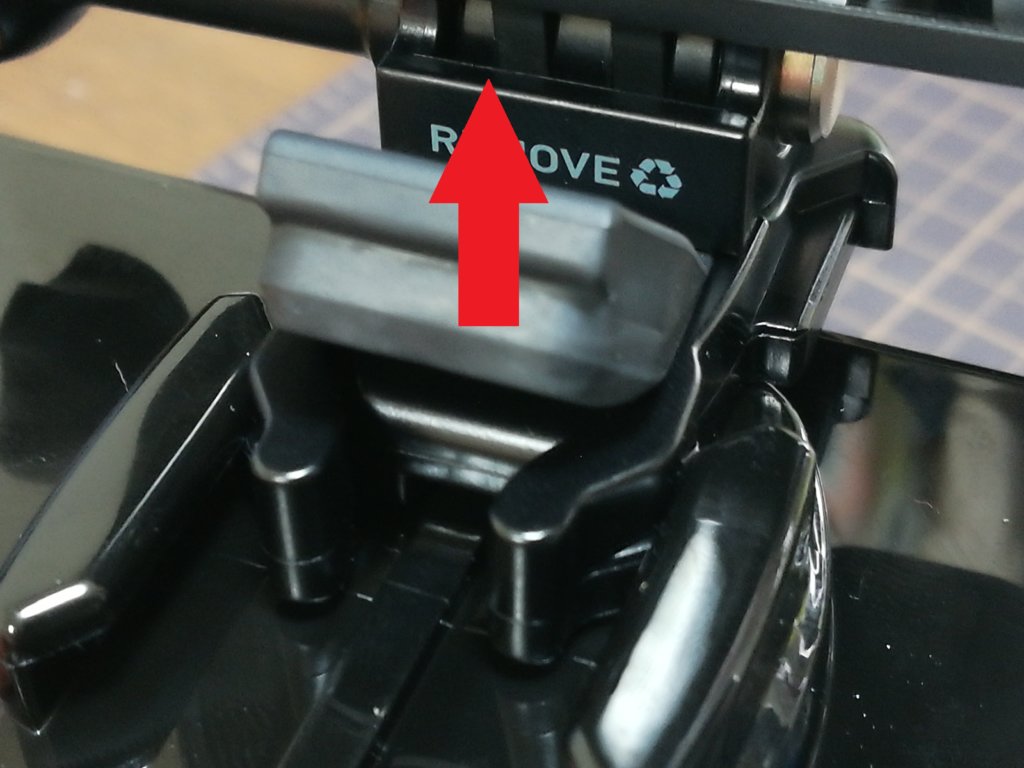
GoProと書かれているゴム製を上に持ち上げます。

指で内側に押しながらスライドさせればGoProをパッケージから取り外すことができます。

GoPro HERO8よりフレームがなくなりました。バッテリーの交換もフレームを外すことなく行うことができます。
本体下部に折りたたみ式のマウントリングがあり、アクセサリーとの脱着が容易になりました。
残念なことはレンズカバーの取り外しや交換が出来ないことです。強化ガラス保護フィルムの使用を強くおすすめします。
バッテリー・SDカードの入れ方

今までは本体下部でしたが、GoPro HERO8からは本体サイドにバッテリーとSDカードを収納します。
ふたを開けるのが結構固いです。画像のように最初に本体下部方向にロックを解除してやると、ふたが開きます。

バッテリーはこの向きで入れます。

マイクロSDカードはこの向きです。小さくて作業がしにくいですね。
GoProに使用するSDカードは動作保証のものを使用しましょう。サンディスクかサムスンのSDカードが使用できます。詳しくは公式を↓↓
初回のセットアップ。本体の設定からアプリのインストールまで

電源のON/OFFはMODEボタンを3秒以上長押しします。電源を入れましょう。
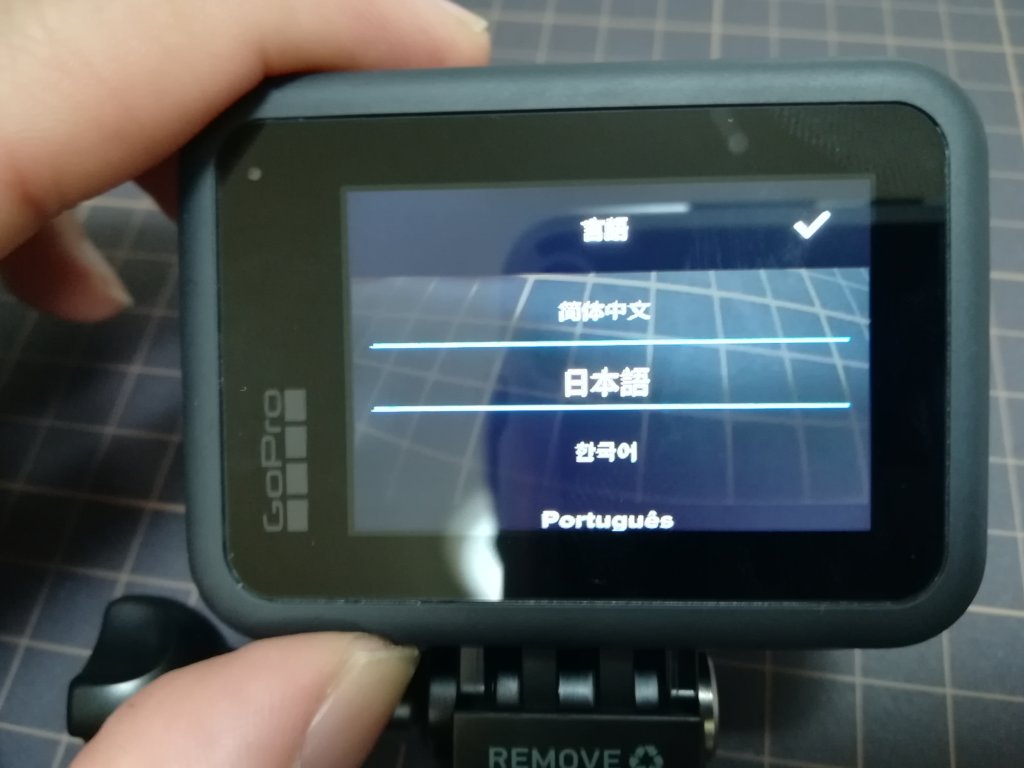
スマホのようにタッチディスプレイです。スワイプすることができます。指示通りに設定していきましょう。
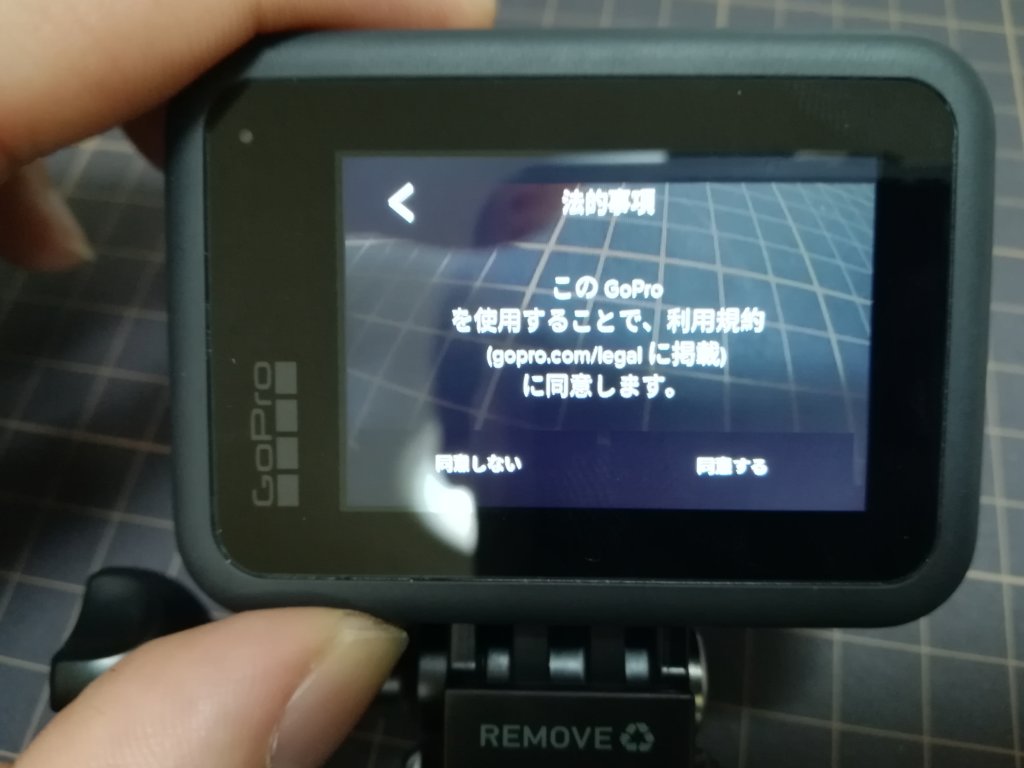
同意します。

ここは説明が足りないので補足させてもらいたい。gpsすなわち位置情報ですが、GoProはそれだけではありません。gpsをONにすれば
- スピードトラッカー(時間による速度の変化)
- 重力加速度
- スピードメーター
- gps移動経路
といった情報も記録されます。デスクトップ版の編集ソフト(GoPro quick)を使えば、映像に重ねることもできます。こんな感じです↓↓
撮影する状況に合わせて選択して下さい。後から変更も可能です。

本体のアップデートや編集もスマホで行うことができます。アプリをインストールしましょう。

アプリを起動してGoProと接続しましょう。
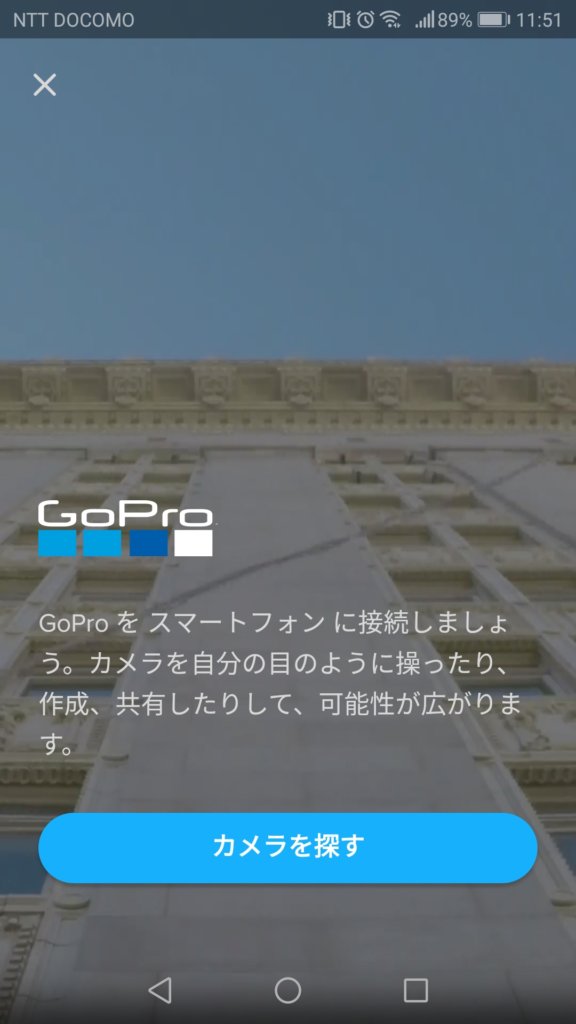
BluetoothをONにして下さい。と表示されるので案内通りONにして、カメラと接続しましょう。
なお、Wi-Fiでも接続可能ですが、特に設定する必要はなく自動的に接続されました。
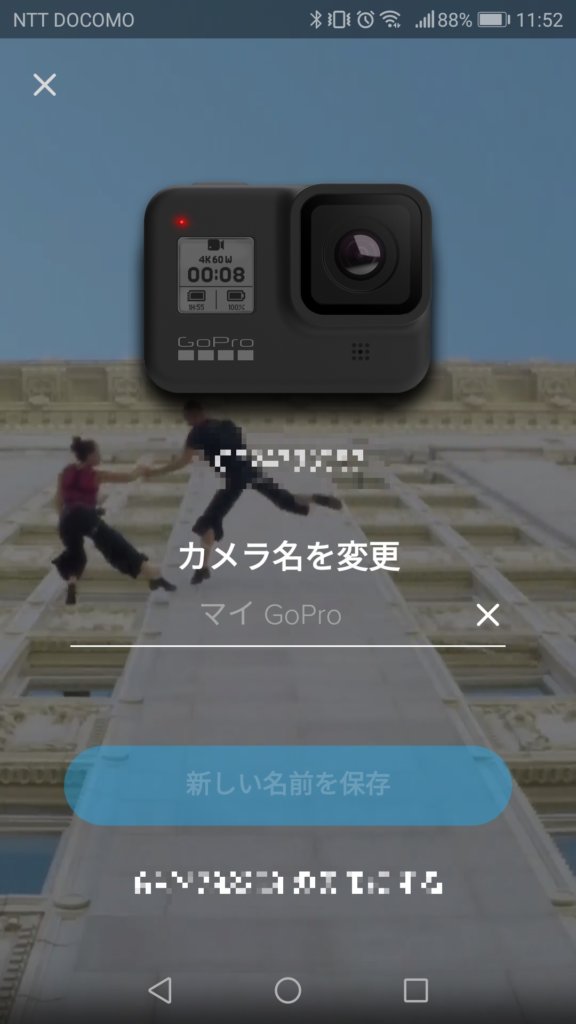
初回は名前を決めます。後からも変更できます。
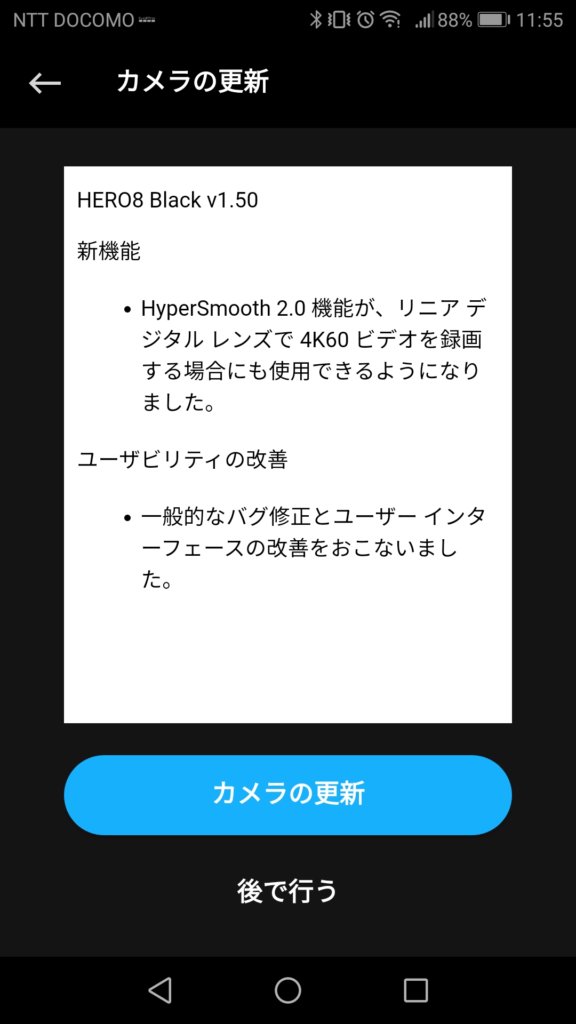
初回はカメラの更新は必ず行いましょう。時々、アップデートの通知がきます。
アップデートが完了したら通常にGoProを使用することができます。
撮影前に最低限やっておきたい基本設定の知識
カメラ任せに自動で撮影しても、きれいな動画を撮ることができます。カメラが持っている機能を理解して、より美しい動画を撮れるようになりましょう。
本日のポイント
- 画質
- 手振れ補正
- レンズ(視野角)の違い
- 低光設定
画質とアスペクト比
4k(3840×2160ピクセル)60FPSの解像度まで対応しています。4kを視聴するとなるとディスプレイなどハード面でも限られます。
SNSやyoutubeなどは1440pや1080pでも十分です。
注意しなければいけないのが、アスペクト比です。16:9と4:3の2つの設定がありますが、16:9を選択しておきましょう。
TV・DVD・youtubeに採用されている画面比率
アナログTV・古いPCに採用されていた画面比率
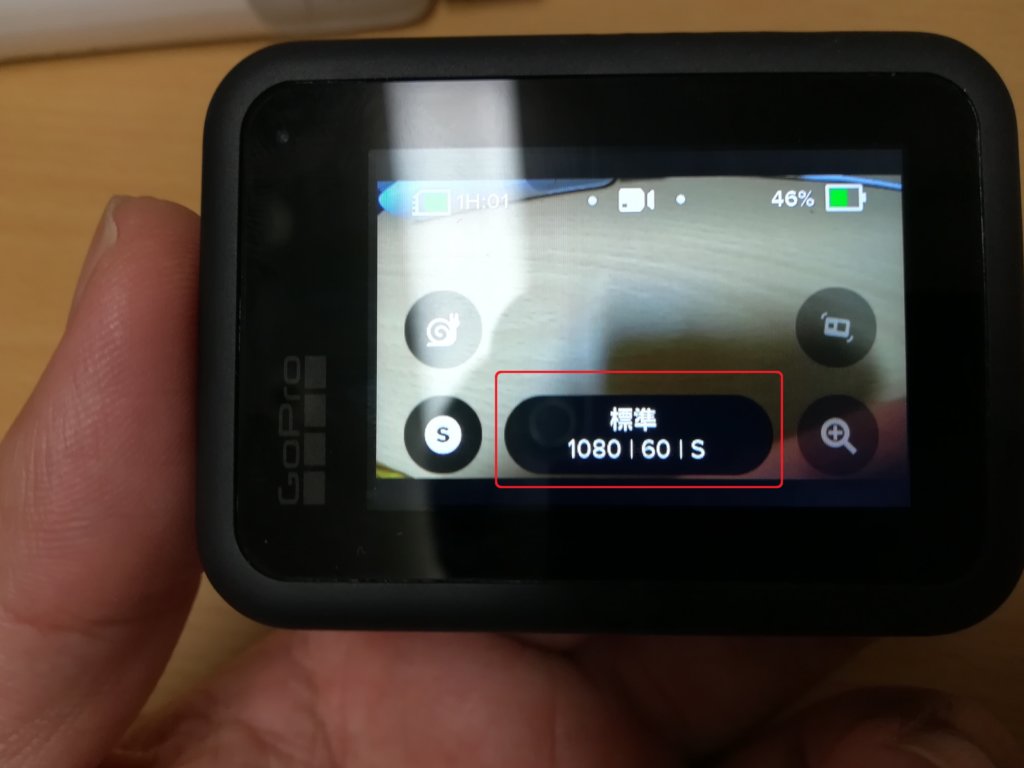
ディスプレイ中央下をタップします。
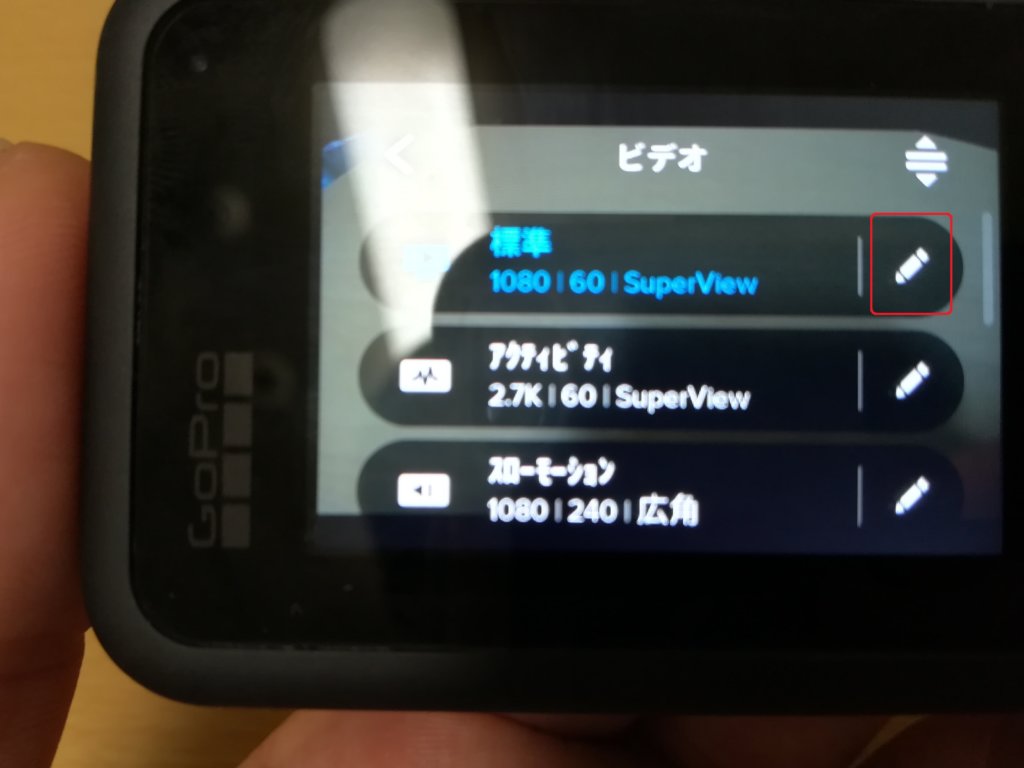
鉛筆マークをタップします。
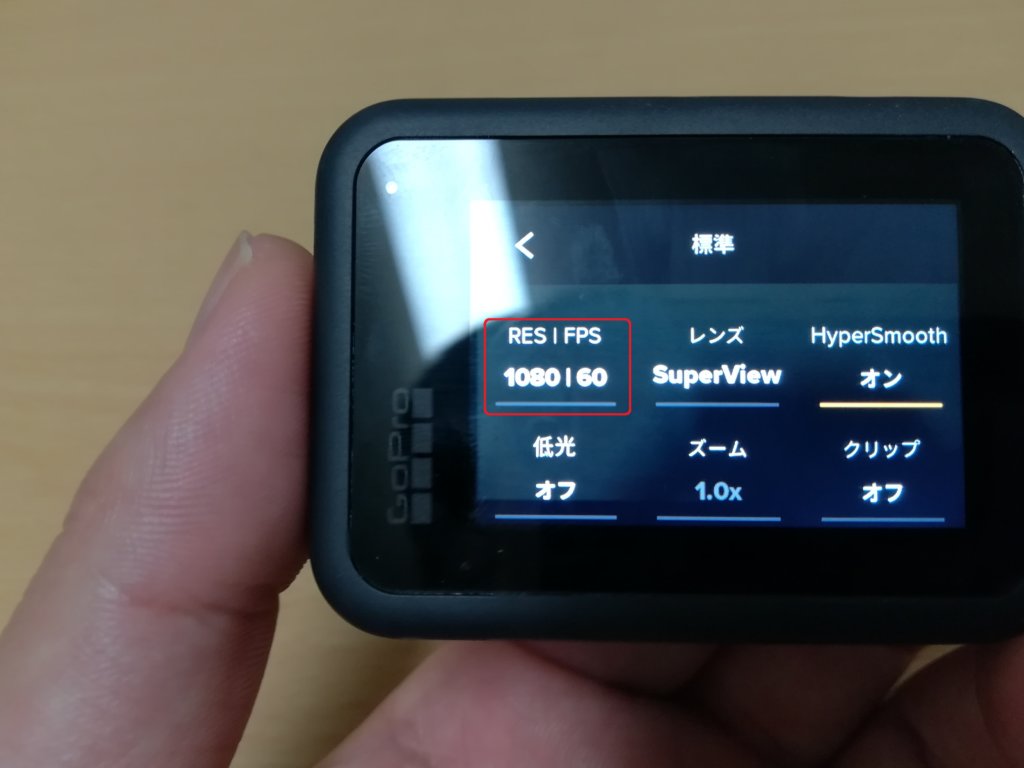
RES・FPSを選択します。
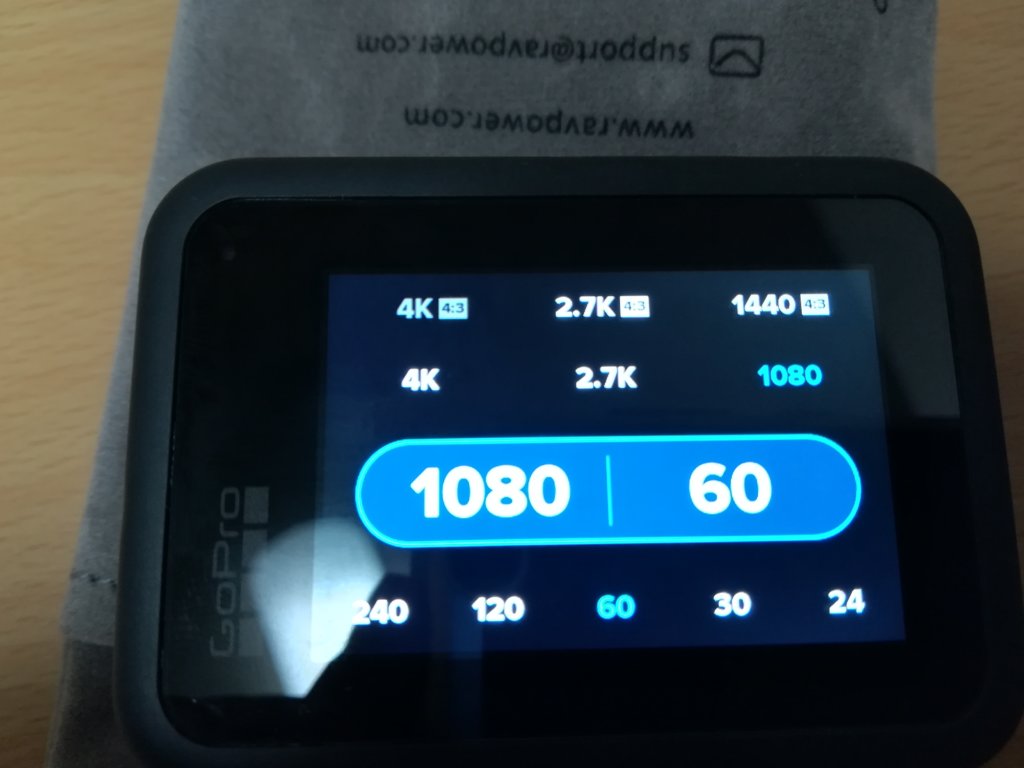
解像度とFPSを変更できます。デフォルトでは16:9になっているので安心です。
Hyper Smooth2.0
ハイパースムースとは手振れ補正のことです。GoPro HERO8では従来より強力になっています。使用する環境にあわせて手振れ補正を選択し、滑らかな動画を取れるようになりましょう。
オフ・ON・高・ブーストから選択できます。ブーストを選択するとランニングしながら撮影しても、ブレがなくなり滑らかな動画を撮影できます。
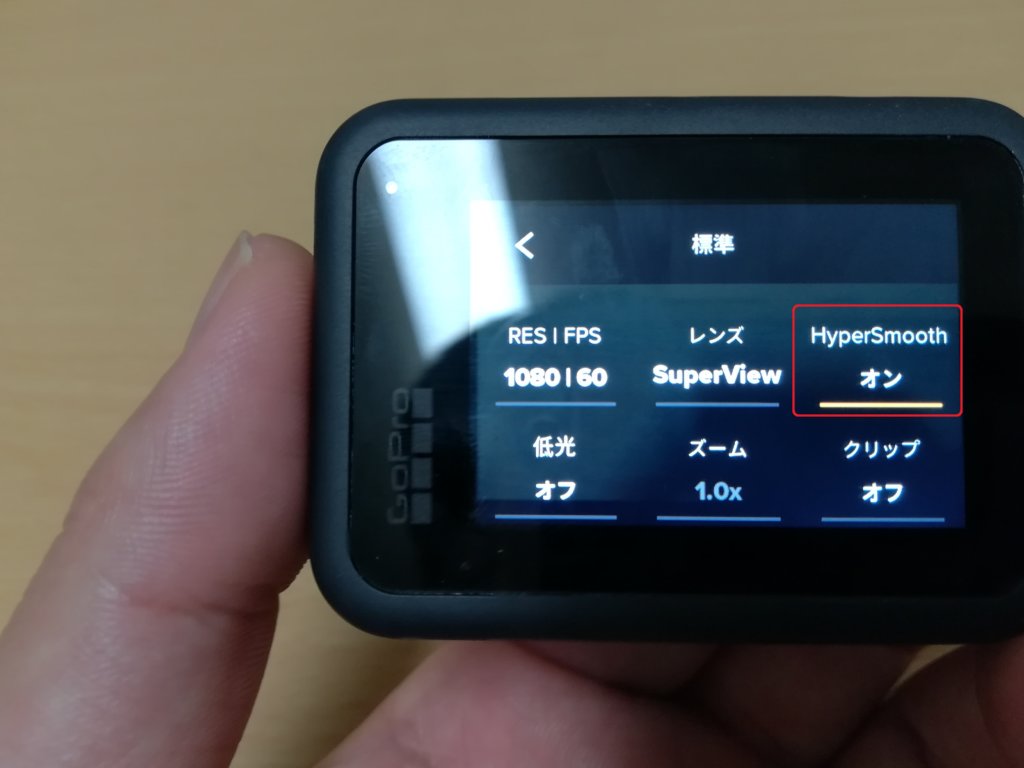
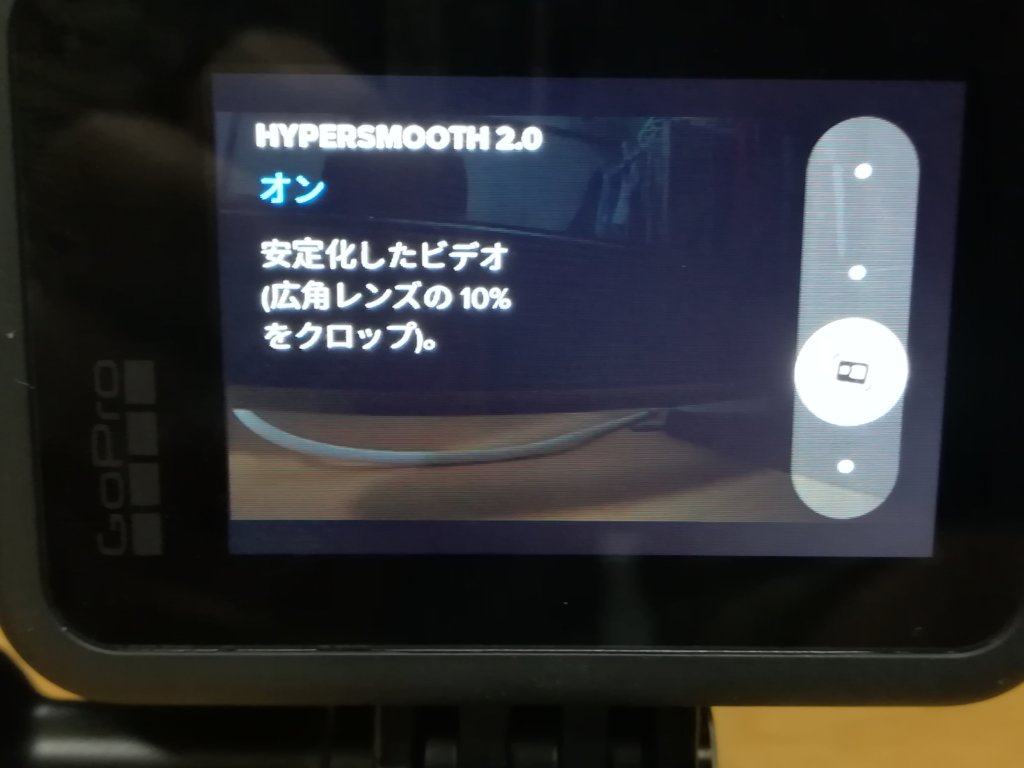
レンズ(視野角)の違い
撮影する範囲(視野角)を設定することができます。Super View>広角>リニア>狭角の順に撮影範囲が広くなります。広角以上になると画面の端が歪むのが特徴です。



低光(自動光量調節)とは

自動光量調節とは被写体の明るさを自動で判断して調整してくれる機能です。フレームレートが高いとシャッター速度が速くなり、センサーに届く光の量が足りなくなり、黒つぶれしてしまいます。
光が少ない時に十分な光を取り込めるようにフレームレートを下げて画質を上げるのが低光設定なのです。オンとオフから選べます。
さいごに
画質・フレームレート・手振れ補正・低光について解説してきました。いろいろ試しながら撮りまくるのが、一番ですね。
今回取り上げなかったprotune設定ですが、基本は自動でOKです。











コメント